Download biasa diartikan sebagai proses pengambilan data . Kebalikannya, Upload.
Jadi di dunia internet, download artinya mengambil data berupa file, gambar atau artikel. Sedangkan Upload adalah menyimpan data di sebuah tempat penyimpanan data di internet.
Disini saya akan coba jelaskan cara men-download sebuah file dalam blog saya dengan media 4Shared.
Contoh
Kita akan mendownload sebuah Mini Game , untuk disimpan dan di Instal di komputer atau PC.
1. Arahkan pointer mouse anda ke Menubar blog saya ini di bagian atas,
2. hingga muncul sub menu dropdown


di bagian bawah muncul tulisan Download File atau Download Original File.
Lamanya loading biasanya tergantung dari kondisi jaringan internet anda atau
spesifikasi komputer anda.

seperti illustrasi di atas.
Dan dalam contoh ini juga, saya akan jelaskan , bahwa file yang sedang kita download ini
selanjutnya akan kita simpan dalam sebuah media penyimpan data di komputer,
yaitu My Documents.
Jadi, klik pada pilihan Save to Disk, kemudian klik tombol OK.
8. Untuk menyimpan file yg akan kita download ke sebuah folder di harddisk PC / komputer kita,
ubah bagian Save in menjadi My Documents, seperti contoh berikut:
atau biarkan saja sesuai nama yang muncul secara automatic di sana.
Kemudian klik tombol Save.
Dan tunggu proses pengambilan data seperti ini, beberapa saat, tergantung
file yang kita ambil (download).
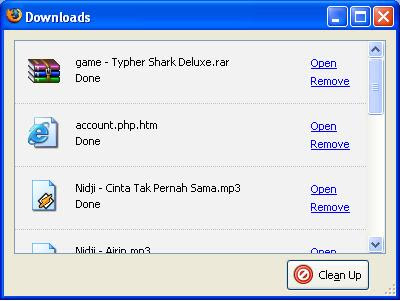
Dan sudah kita save = simpan di sebuah folder komputer kita yaitu folder My Documents.
SELANJUTNYA, KITA COBA BELAJAR MENGINSTAL ATAU MEMASANG GAME AYNG BARU SAJA KITA DOWNLOAD INI DI PC (Personal Computer) KITA
Caranya:
12. Lihat gambar pada point 10 di atas.
Klik pilihan Open
Ohya, jika tampilan tadi hilang, karena anda salah klik, munculkan lagi dengan cara seperti ini:
Klik Menu Tools pilih dan klik Download atau akamu bisa menekan tombol Ctrl dan tombol J
( Ctrl+J) di keyboard secara bersamaan.
Lalu klik pada pilihan Open.
dikompress dalam format RAR dan hanya bisa dijalankan atau dibuka dalam
program WINRAR, jika di komputer kita sudah terinstal Program WinRAR.
Jika di komputermu belum ada program winRAR, kamu harus menginstal WINRAR
terlebih dahulu supaya bisa membuka Game ini.
Disini, saya contohkan, di komputer kita sudah ada program WINRARNYA, jadi akan
muncul tampilan seperti di atas.
14. Karena Game kita berada dalam program WINRAR, artinya file kita dalam keadaan
ter-kompress, sudah diperkecil.
Jadi harus dikeluarkan dahulu dari dalam WinRAR sehingga dapat diinstalkan dalam
komputer kita, dengan cara meng-ekstraknya, dengan meng-klik ikon
Extract to di menubar WinRAR.
file game ini tetap ke My Documents. dan nantinya akan memiliki folder tersendiri.
Folder Typher Shark.
Klik tombol OK
game Typher Shark ini ke komputer kita.
17. Coba sekarang susul game kita ke folder My Documents, dimana tadi kita menyimpan
danmeng-ekstraknya dari WinRAR.
Caranya: (Banyak cara menuju My Documents)
Klik Start | My Documents

di dalamnya muncul dua buah file seperti ini. Kemudian Klik dua kali atau double klik
File bertipe aplication dengan Nama Typher Shark Deluxe (Dalam gambar sengaja
saya lingkari), sehingga proses instalasi game (instal) ke PC mulai dijalankan. 


dapat melanjutkan menginstal game ini ke komputermu. Tetpi jika tidak setuju dan ingin
menghentikan memasang program ini, klik I Don’t Agree!
Jika pilihanmu I Agree, maka akan muncul proses konfigurasi data dan tunggu sebentar
sampai proses instaling selesai.
 SUCCESS
SUCCESS 23. Alhamdulillaah… kamu berhasil menginstal Game Typher Shark Deluxe ke komputer.
Jika kamu klik Done dan ada tanda checklist disebelah Launch game now,
maka Game kita ini langsung akan dijalankan di komputer kita dan kamu bisa
sepuasnya mencoba game yang baru kamu download ini.
24. Jika lain kali game ini kamu tutup dan akan dibuka lagi, kamu tinggal menjalankannya
dari tombol Start.
Caranya:
Klik Start | Program | Pop Cap Games | Typer Shark Deluxe | Paly Typher Shark Deluxe

















1 komentar:
terima kasih sekali teman atas pengetahuan tersebut. mungkin jarena saya baru pemula disini. terima kasih sekali.....^_^"
Posting Komentar